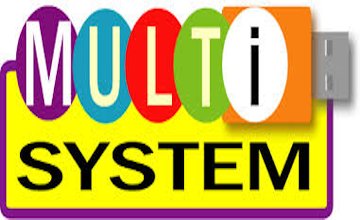
Dans 2 jours, j’ai l’honneur de participer à une InstallParty à Fontenay le Fleury en tant que membre de l’association libriste Root66.
Mais au fait…
C’est quoi une installparty ?
Le but d’une InstallParty est de faire découvrir le système d’exploitation Linux à des novices.
La personne intéressée vient avec son pc portable (ou fixe mais c’est plus rare 🙂 ). Le plus souvent c’est une version de Windows qui est présente par défaut. La manip consiste donc à installer une distrib Linux choisie en fonction de la machine et des usages de l’utilisateur.
Un vieux portable, une machine avec des faibles ressources, on s’orientera plutôt vers des distrib légères comme lubuntu avec un bureau LXDE très sobre ou encore EmmaBuntüs. Pour une conf un peu plus solide, on pourra privilégier l’installation d’une Ubuntu plus classique.
A l’occaz je reviendrai faire un petit compte rendu de l’évènement avec les éventuelles difficultés techniques rencontrées,l’ambiance etc… Mais pour le moment , il s’agit de se préparer au mieux pour le jour J. Et pour ce faire, un bon installeur doit avoir de bons outils !
Alors pour me parer à toute éventualité et éviter de jongler entre les supports amovibles d’installation , je me suis dit qu’une clé USB unique qui regrouperait les meilleures distribs et les outils systèmes serait l’idéal. En démarrant sur la clé , un menu nous permettrait de choisir l’image que l’on souhaite utiliser.
Quel outil choisir ?
Sous Windows :
Il existe l’installeur Yumi (Your Universal Multiboot Installer). Pour ceux qui le souhaitent , suivre le tuto disponible sur le site Pendrivelinux.
Sous Linux :
Evidemment dans ce tuto je vais utiliser Linux ^_^. Voici l’outil qu’il vous faut: MultiSystem.
Un script bash développé et amélioré par François Fabre depuis 2008 et distribué sous licence GPLv3.
Les prérequis avant l’install:
- 1 pc sous Linux pour préparer la clé, de préférence avec un bios traditionnel dit legacy.
Il est possible d’utiliser MultiSystem avec un système uefi mais par la suite votre clé ne bootera que sur des pc avec un bios uefi. Alors ok de nos jours les pc ne sont qu’avec ce type de bios mais si vous préparez votre clé sur un système hôte en legacy (BIOS traditionnel) vous pourrez faire les deux: démarrer en uefi et en legacy.
- une clé usb avec une bonne capacité de stockage (16 Go minimum)
- Formater la clé en fat32 ( mais surtout pas en NTFS)
Installation de MultiSystem:
1/ Téléchargement du script d’installation:
sudo wget http://liveusb.info/multisystem/install-depot-multisystem.sh.tar.bz2
2/ Décompression de l’archive
tar -xvf install-depot-multisystem.sh.tar.bz2
3/ Installation des packages prérequis
Attention certains packages xterm , zenity doivent être présents .
apt-get install xterm && apt-get install zenity
4/ Exécution du script d’install
sudo ./install-depot-multisystem.sh
5/ Brancher la clé
Installation des images sur la clé
La clé doit être montée avec le label « MULTISYSTEM »
Lancement de l’interface multisystem:
sudo ./multisystem
Une fenêtre de détection de clé devrait surgir avec le chemin relatif à votre clé:
usb /dev/sdc
Mettre en surbrillance et répondre oui sur l’installation du GRUB2. Attention pour cette étape il est très important de bénéficier des droits admin.
Enfin la fenêtre « glisser déposer » les isos est disponible.
Faire glisser son fichier .iso vers la barre intitulée « Glisser/déposer iso/img »
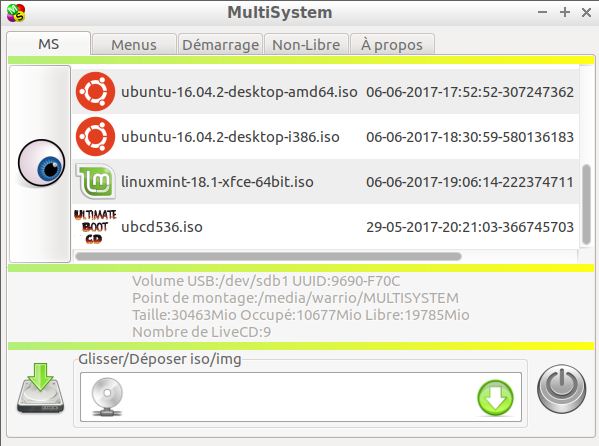
Pour info j’ai copié les distribs suivantes:
- Linux Mint 18-1 xfce
- Lubuntu 16.1.0
- Ubuntu 16.0.4.2
- Tail
- SystemRescueCD 4.9.0
- Boot Repair Disk 32 bits
Copie du fichier en cours…
Ca peut mettre du temps en fonction de la taille de l’iso que vous installez.

Test de la clé
J’ai testé sur le premier PC que j’avais sous la main, 1 acer M480G donc vieux modèle datant de 6 ans de mémoire.
Ci-dessous un aperçu de l’écran d’accueil de Multisystem une fois qu’il est chargé au démarrage de la machine (désolé pour la qualité de k’image un peu crade)
- aller dans le menu de boot (F12 dans mon cas)->boot sur USB
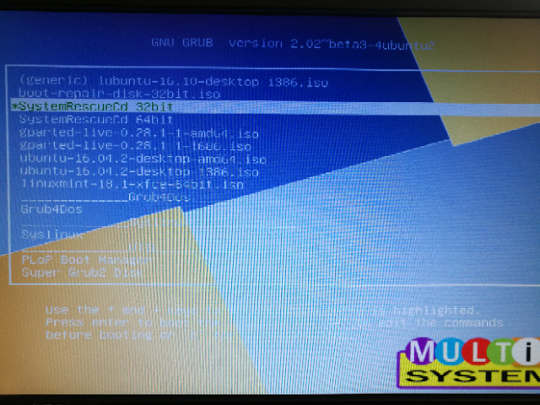
Précautions d’usages:
- Attention pour les très vieux matos genre antérieur à 2005, le boot sur USB ne sera pas possible. Il faut donc prévoir un CD de boot.
- les sécurités liées au boot UEFI peuvent bloquer (désactiver le boot secure ainsi que le fast boot)
Conclusion:
Je ne suis pas rentré dans les explications techniques? Ce tuto est juste destiné à créer de manière simple sa clé usb bootable avec tous les ISOS nécessaires pour disposer de la trousse à outils ultime pour un évènement comme une install partie.
A suivre donc si cette méthode a été une réussite 🙂

J’ai longtemps utilisé Multisystem, j’ai même encore une clé avec quelques distros dessus ^^
Les dernières clé que j’ai construit, j’ai utilisé Multiboot (http://multibootusb.org/) qui marche très bien et semble multi-plateformes (testée sous GNU/linux), je ne sais pas encore si cette outil supporte autant de distributions que Multisystem mais ça marche plutôt pas mal 🙂
Merci pour le lien je ne connaissais pas. Je le testerai pour la prochaine installPartie 😉
Bonjour,
Petite question, est-ce-qu’il est possible de rajouter et enlever des OS ? (sans tout refaire)
Bonjour, bonne question. Effectivement c’est possible de supprimer un OS sans devoir refaire toute la clé:
– Activer le mode avancé => Dans l’interface sur la gauche cliquer sur « oeil »
– Sélectionner l’OS que l’on souhaite supprimer
– Cliquer sur icône à gauche de l’icône CD, avec l’infobulle « supprimer un système d’exploitation »
– Une fenêtre de confirmation s’ouvre
J’ai testé ca fonctionne au poil 😉
Si le BIOS ne permet pas un démarrage sur une clé USB, il faut utiliser le CD Plop vendu avec la clé MultiSystem, ou téléchargeable sur https://www.plop.at/en/bootmanager/download.html