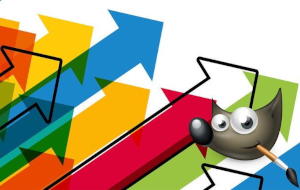
Gimp est un logiciel libre de création graphique et de retouche photo. Les linuxiens le connaissent bien , c’est un peu un mix entre Photoshop et Paint mais en mieux. Certains le chériront d’autres le repousseront au prétexte qu’il ne fait pas aussi bien que les 2 logiciels privateurs que j’ai précités.
J’utilise Gimp depuis plusieurs années pour des usages basiques comme le redimensionnement d’images ou encore le détourage d’un personnage. Et s’il est bien une fonction dont j’ai très souvent besoin, c’est le traçage de flèches. Mais ce qui est hallucinant c’est que pour tracer des flèches dans GIMP rien n’a été prévu. Aucune entrée menu pour pouvoir le faire facilement.
Voici donc la méthode que j’utilise pour parvenir à mes fins et pouvoir tracer des flèches en 2 clics.J’espère qu’elle pourra aussi te dépanner le jour où tu chercheras cette possibilité.
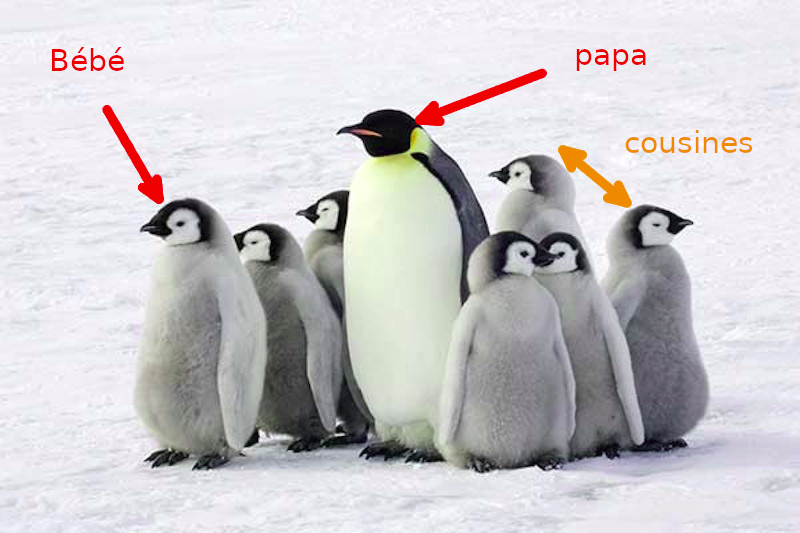
Télécharger le script « arrow »:
Récupérer le fichier zip «
https://www.gimp-forum.net/attachment.php?aid=360
Installer le script :
Pour l’installer il faut simplement le copier dans le répertoire de config de Gimp sur votre PC :
unzip cp arrow-set-size.scm ~/.config/GIMP/2.10/scripts/chmod u+x arrow*
Si jamais tu as un doute , sur le chemin du répertoire où le script doit être copié, va dans gimp:
édition-préférences-dossiers-scripts
Fermer puis relancer gimp.
Créer des flèches
1 – utiliser outil chemin – faire 2 points pour tracer une droite
tu peux utiliser le raccourci clavier MAJ+B
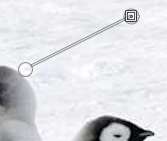
2 – outil – arrow set size
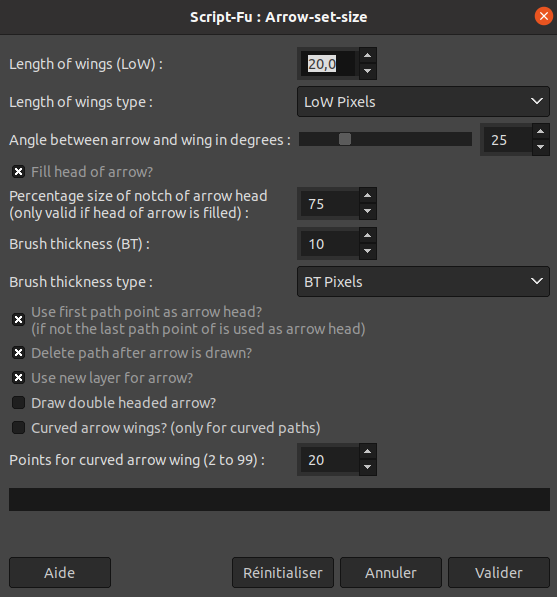
si ton but est de faire de simples flèches:
– tu peux laisser les options par défaut
– valider , la flèche apparaît
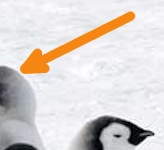
Tu peux jouer sur les paramètres pour les personnaliser .
A noter aussi la possibilité de faire des « doubles flèches » avec l’option « draw double headed arrow »
Et voilà , merci la communauté gimp pour ce script fort utile!

@Tutox dit:J’espère qu’elle pourra aussi te dépanner le jour où tu chercheras cette possibilité.
Alors oui cela va m’être grandement utile car je passais toujours de Gimp à une autre application rien que pour les flèches, ce que je trouvais assez pénible. Merci.
Pour la peinture, peut être éviter Gimp… Gimp est très bien pour la retouche d’image en général, mais moins ergonomique pour la peinture, même si c’est tout à fait possible.
L’interface de Krita est plus simple à prendre à main, et surtout pensée de base pour la peinture.
j’ai utilisé Krita pour dessiner avec la tablette graphique XP-PEN et je le trouve très bien!
Merci beaucoup de ce tutoriel👍
bonjour je n’ai pas trouvé scripts moi ça s’arrête à Dossier
Super script ! Un grand merci.
Ca marche super (même pour néophite)
Merci
J’ai essayé de faire l’instal sur GIMP 3.0.4 ; j’y ai passé des heures avec une assistance IA sans succès !