
Voici un moment que je voulais remplacer mon disque SSD de 256go par un de plus grande capacité style de 500go. Mais voilà, l’opération n’est pas anodine entre le prix du matos, le risque de perte de données , la période d’immobilisation du pc durant l’opération. J’ai souvent procrastiné ce moment jusqu’au jour où tous les voyants étaient au vert.Une bonne nuit de sommeil, 2 heures de libre devant moi et en plus je me sens d’humeur à réduire le nombre de tâches de ma loooongue TODOLIST: oui mes amis, vous l’avez compris, » le changement c’est maintenant ! »
La jungle des SSD

ce gif est scandaleusement racoleur mais j’assume 🙂
Alors, si tu tapes SSD dans un moteur de recherche de vente en ligne , tu vas vite t’apercevoir que c’est la jungle en matière de choix..Il existe pléthore de critères déterminants en fonction: de la dimension de ton disque, de son type de connecteur,de sa capacité de stockage, de son débit de transmission. Mais s’il en est un sur lequel il ne faut pas se tromper, au risque de ne pas du tout pouvoir l’utiliser, c’est bien le format du SSD. Le nombre de gens que je connais qui se sont plantés en commandant un ssd au mauvais format …ou bien qui avait le bon format mais pas les bonnes encoches .
En effet , une simple recherche avec le mot « ssd » te mènera direct sur une première page listant ce type de modèles :

Celui-ci est un format 2,5 pouces avec connecteur SATA. On le retrouve dans des pc portables classiques ou des pc fixes.
Mais croire que tous les disques SSD ont cette tête là serait très réducteur.Dans le monde du SSD, il existe bien d’autres formats et des connecteurs différents:
– SATA2 ou SATA3
– PCI express
– mSATA
– M2
En images pour résumer les types de connecteurs, ça donnerait un truc comme ça :

Et pour illustrer les différents formats (dimensions) de disque dur:

Le choix dans tout ça va évidement dépendre de ta carte mère.
Pour trouver chaussure à ton pied, le plus sûr est que tu démontes le pc pour accéder à la carte mère et que tu visualises directement le disque à changer. Au pire, si t’as la flemme, tu récupères la doc sur internet qui correspond au modèle de ton pc. Pour en savoir plus sur les différents types de SSD , je te conseille d’aller ICI.
Pour ma part, je te la fais courte c’est un modèle M2 SATA nvme, ce qui correspond plutôt aux disques que l’on trouve dans les ultraportables récents. Pour savoir à quoi ça ressemble c’est ci-dessous:

Voilà , maintenant que tu sais quel type de SSD il te faut, il va falloir t’intéresser à quel type de programme utiliser pour cloner les données ton ancien disque vers le nouveau.
Quel programme libre pour cloner ?
Comme ça à froid, avec mes connaissances des années 2000, je connais 2 programmes libres capables de cloner:
dd ou clonezilla?
En cherchant un peu sur le web, je m’aperçois que Clonezilla continue d’être la préférence de nombreux internautes. Outre le fait qu’il soit libre, il est simple à utiliser via une interface graphique et comprend un combo d’outils performants.
Clonezilla , le roi
En fait, clonezilla embarque plusieurs progs tels que dd, partclone, partimage. Pour résumer, il est nettement plus performant et complet que la commande dd . Il permet de copier uniquement les blocs de données réelles là ou un dd copiera fastidieusement tous les blocs de données sans distinction (même ceux qui sont vides).
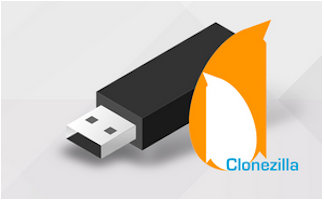
Cloner l’ancien SSD vers le nouveau
N’ayant pas 2 slots sur ma carte mère pour connecter mes disques SSD en même temps, je vais être obligé de passer par un disque dur externe USB.
On notera qu’il existe des boîtiers USB pour connecter des SSD sur un port usb. Mais comme on dit « chi va piano va sano ».Donc je passe par une étape supplémentaire en copiant l’image d’abord sur le disque dur externe. Puis à partir de ce dernier, je la restaurerai sur le nouveau disque dur .
1/ Récupérer l’image de Clonezilla ici
2/ Copier l’image sur Clé USB
3/ Connecter et démarrer sur la clé usb Clonezilla
4/ brancher le disque dur externe
Si tout se passe bien , tu devrais arriver sur un écran comme ça:
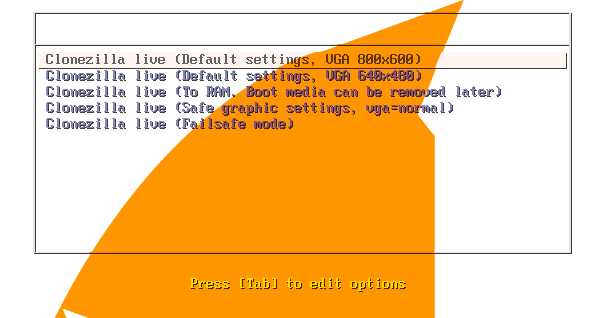
Le reste des étapes n’est pas bien compliqué.Je ne détaille pas ici car le nombre de copies écrans allongerait considérablement la taille de l’article. Si tu veux de l’aide tu peux jeter un oeil sur ce très bon tuto.
Sache que pour un disque SSD de 256G0 avec 230 g0 de données , il m’a fallut 45 minutes pou générer l’image, et autant de temps pour vérifier son intégrité.
Restaurer l’image de son ancien disque sur le nouveau SSD
Le fichier image généré par clonezilla est un .img et se trouve sur mon disque dur externe maintenant.
Il ne reste plus qu’à :
-retirer physiquement l’ancien disque
– installer le nouveau ssd sur la carte mère
– booter à nouveau sur la clé clonezilla et brancher le disque dur externe
– restaurer l’image sur le nouveau disque
Les étapes complètes sont dispos ici.
Si tout s’est bien passé, quand tu démarres ton pc tu ne verras aucune différence par rapport avant le changement de disque.
Mais comme tu peux le constater sur la copie écran ci-dessous, il nous restera à redimensionner nos partitions pour pouvoir profiter de plus d’espace. L’objet d’un prochain tuto !
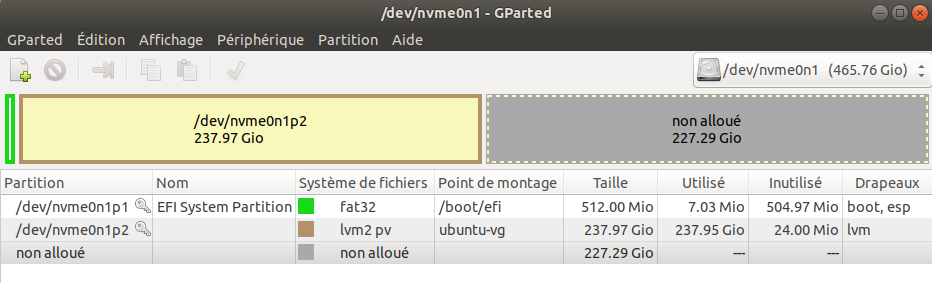

Tu ne sais pas à quel point ton billet tombe à pique… Courant la semaine prochaine je dois justement récupérer les données sur un disque SSD.
Merci
cool , tu me diras si tas trouvé ça efficace 🙂
Sur un notebook neuf (ou l’installation de Windows se lance au premier démarrage), je souhaite remplacer le SSD 1To par un autre de 4To.
Problème : comment transférer l’installeur de Windows sur le SSD 4to, pour que Windows s’installe au premier démarrage ?