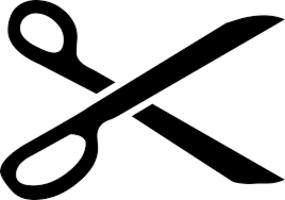
Qui n’a jamais eu besoin de devoir réduire ou agrandir des photos fraîchement téléchargées de son appareil photo ou de son téléphone? Bien sûr on pourrait passer par des éditeurs comme GIMP mais c’est un poil lourd et surtout fastidieux lorqu’il s’agit de traiter en masse.
Dans ce tuto je vais vous montrer comment redimensionner une image avec un simple clic droit. Et pour les férus de la ligne de commande, il est aussi possible de traiter les images par lots :-). Et ça aussi nous allons voir dans ce tuto comment procéder.
Installer le script
Prérequis:
- Etre sous ubuntu ou avoir l’explorer nautilus installé
- Exécuter la commande suivante
sudo apt-get install nautilus-image-converter
Pour que la fonction soit installée ,un redémarrage de votre pc est préférable.
sudo reboot
Une fois votre pc redémarré, choisissez une image ou une photo et faites un clic droit dessus.
Et voilà ! la fonctionnalité « redimensionner une image » est désormais disponible.(voir capture écran ci-dessous)
Une fenêtre apparaît avec des options pour définir une nouvelle taille , en pouces, en pixels
L’image originale sera conservée et la nouvelle image redimensionnée se terminera par l’extension « .resized« .
Ok sympa mais comment faire pour redimensionner des dizaines d’images ?
Il suffit de sélectionner toutes les photos que l’on souhaitent réduire. Pour rappel, la sélection multiple en mode graphique, c’est maintenir la touche « Ctrl » de votre clavier et clic gauche de la souris sur les photos concernées. Ensuite faire un clic droit comme tout à l’heure et le menu « redimensionner les images »
Pratique non?
Redimensionner des images en ligne de commande
Réduire la taille d’une seule image
mogrify -resize 50% image.jpg
Redimensionner une seule image en 800*600
mogrify -resize 800x600 image.jpg
Toutes les images d’un dossier:
mogrify -resize 800x600 *.jpg
ps: si « mogrify » n’est pas reconnu par votre système , pensez à installer le package « imagemagick«

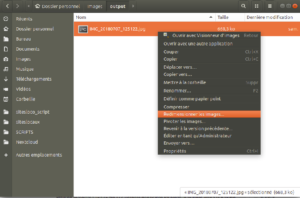
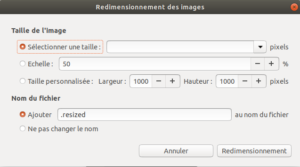
Leave a Reply