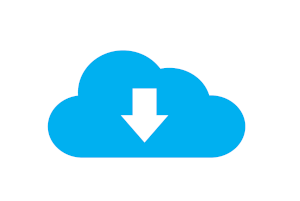
En général, lorsqu’il s’agit d’accéder à tes fichiers hébergés dans le cloud, tu utilises un client de synchronisation sur ton pc perso.Ce dernier interroge à intervalles réguliers le serveur et met à jour la copie des fichiers entre le serveur distant et le dossier local de ton pc.(en fonction des options que tu lui as précisé bien sûr). Tout ça est transparent, et en tant qu’utilisateur tu n’as rien à faire et c’est sans doute une des raisons du succès de l’utilisation d’un nuage informatique : simple et pratique pour avoir accès à ses fichiers tous frais, quand on le désire depuis n’importe où.
Oui mais voilà, il est des situations, où l’on aimerait juste pouvoir récupérer ou envoyer quelques fichiers de son cloud de manière temporaire sans avoir pour autant à installer de logiciel tiers qui tournent en tâche de fond. On aimerait bien par exemple y accéder en 1 petite ligne de commande depuis un serveur ? Ou encore via un simple lecteur réseau comme pour un partage samba classique?
[divulgâchage] tout ça va être possible grâce au protocole Webdav.[/divulgâchage]. Dans ce billet donc je vais te présenter, plusieurs moyens pour:
– monter un lecteur « cloud » sur un serveur ou un laptop. (linux/windows)
– récupérer ou envoyer tes fichiers distants en ligne de commande.
Monter son lecteur réseau NEXTCLOUD (méthode1)
1 – installer le paquet « davfs2« .
C’est lui qui permet de monter une ressource webdav sous linux.
– installation du paquet davfs2:sudo apt install davfs2
On ajoute l’utilisateur courant au groupe « davfs2 »:sudo usermod -aG davfs2 $USER
2 – Repérer l’url webdav de son cloud
Sur l’interface web de ton nextcloud , tu cliques en bas à droite sur « paramètres »
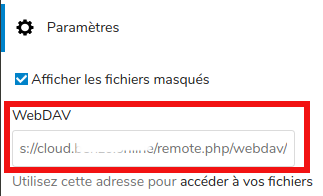
L'url "https://moncloud.com/remote.php/webdav/" étant l'url webdav de notre cloud pour les exemples qui suivront.
3 – Monter son lecteur réseau en ligne de commande:
Créer le dossier du point de montage:mkdir /mnt/moncloud
Montage du lecteur réseau:sudo mount -t davfs -o noexec https://moncloud.com/remote.php/webdav/ /mnt/moncloud/
Tu tapes ton nom d’utilisateur et ton mot de passe, ceux qui te permettent d’habitude d’accéder à ton cloud. Plus loin, je te donne l’astuce pour ne plus avoir à le faire à chaque fois.
Vérifie que les fichiers de ton cloud sont désormais accessibles:ls -l /mnt/moncloud
Et Voilà, comme disent les froggies!Tous tes fichiers de ton nuage sont accessibles .
– Ne plus avoir à rentrer son mot de passe:
Pour automatiser le montage sans avoir à rentrer tes identifiants à chaque fois, tu vas pouvoir créer ton fichier d’authentification.
Dans le fichier « secrets » tu vas stocker ton login et ton mot de passe pour pouvoir t’authentifier automatiquement à ton serveur nextcloud. N’aie crainte , on va restreindre les permissions sur ce fichier sensible et toi seul pourra l’ouvrir.
Créer le fichier d’authentification à votre serveur nextcloud: mkdir ~/.davfs2sudo cp /etc/davfs2/secrets ~/.davfs2/secrets
Editer le fichier:nano ~/.davfs2/secrets
(si t’es sous root alors édite directement le fichier /etc/davfs2/secrets)
Tout à la fin du fichier ,tu colles une ligne sous cette forme :
url__webdav_cloud nom motdepasse
ce qui donne un truc comme ça dans notre exemple:
https://moncloud.com/remote.php/dav/files/user/ tutox motdepasseDeOuf
Restreindre les droits d’accès sur le fichier « secrets »:sudo chmod 600 ~/.davfs2/secrets
4 – Monter le lecteur réseau de manière définitive:
Edite le fichier fstab comme suit:sudo vi /etc/fstab
puis tape cette ligne à adapter selon l’url webdav de ton cloud :
https://moncloud.com/remote.php/dav/ mnt/moncloud davfs user,rw,auto 0 0
Du CURL et du webdav (méthode 2)
Avec curl , tu vas pouvoir :
créer un dossier sur ton espace cloud :curl -u login:mdp -X MKCOL "https://moncloud.com/remote.php/webdav/$(date '+%d-%b-%Y')"
uploader un fichier:curl -u login:mdp -T 20190308_backup.sql.gz "https://moncloud.com/remote.php/webdav/"
Télécharger un fichier:curl -u login:mdp "https://moncloud.com/remote.php/webdav/20190308_backup.sql.gz" --output 20190308_backup.sql.gz
Tu vois déjà que pour scripter un éventuel backup , ces commandes pourraient être bien utiles…
Et sous Windows?
tu peux aussi faire la même chose et monter un lecteur « cloud » avec la commande classique net use:net use Z: \\moncloud\remote.php\dav /user:youruser yourpassword
Je suis allergique à la ligne de commande, t’as pas un truc plus simple?
Sous ubuntu par ex?
– ajoute un compte sous Gnome dans:
paramètres – comptes en ligne – Nextcloud
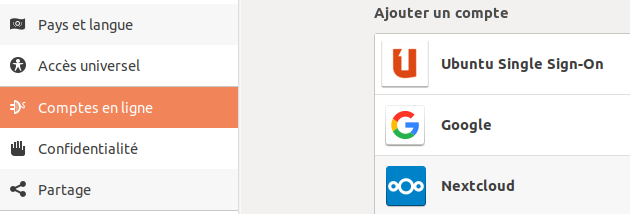
– Sous l’explorateur nautilus:
Utilise le raccourci clavier ctrl + l puis dans la barre d’adresse, tape: davs://moncloud.com/remote.php/webdav

lien utile:
https://code.blogs.iiidefix.net/posts/webdav-with-curl/

Bonjour,
Merci pour cet article. Comment effacer le dossier du point de montage créé avec « mkdir /mnt/moncloud ». Cela risque-t-il d’effacer mes fichiers sur mon nuage/cloud ?
Merci.
Bjr Damien,
pour démonter le lecteur c’est avec :
umount /mnt/moncloudEt non celà n’effacera pas tes fichiers sur ton cloud. Ca revient à faire « clic droit – déconnecter » sur un lecteur réseau 😉
Merci.
Salute,
Je pinaille ^^ :
– usermod -aG davfs2 $USER => sudo usermod -aG davfs2 $USER
– cp /etc/davfs2/secrets ~/.davfs2/secrets => mkdir ~/.davfs2; sudo cp /etc/davfs2/secrets ~/.davfs2/secrets
– chmod 600 /.davfs2/secrets => chmod 600 ~/.davfs2/secrets
Ah mais carrément que tu fais bien d’être pointilleux :-); C’est corrigé, merci Cascador!